

- #REMOTE DESKTOP VPN FOR MAC HOW TO#
- #REMOTE DESKTOP VPN FOR MAC PASSWORD#
- #REMOTE DESKTOP VPN FOR MAC MAC#
Go to System Preferences > Sharing again. Enable Screen Sharing on the target Macįollow this set of steps to turn on Screen Sharing: #REMOTE DESKTOP VPN FOR MAC MAC#
Also, it works effortlessly when connecting to your Mac from Windows or any other operating system using a VNC (Virtual Network Computing) software. You might find this way easier and faster. If it worked, you’ll see a screen in the resolution of the target Mac appear on yours.Īn alternative way to access Mac desktop remotely.
#REMOTE DESKTOP VPN FOR MAC PASSWORD#
Enter username (user account name on the target Mac) and the password (the one you chose when opening Remote Desktop).
Since the computers are on the same VPN, you won’t be asked for IP Address/DNS. Useful if you’re entering personal information. Curtain if you want to control the Mac remotely, but want the screen to be black for the target. Observe if you only want to see the screen. Control to take over the mouse, keyboard, and/or touchpad and issue commands (if allowed). Right-click on the one you want to connect to, and select:. You’ll see a list of Mac computers that are recognized on the network. Click on Scanner in the menu on the left. Then, once you get to the main screen, do this: Open Apple Remote Desktop and, if it’s your first time, set up a password just like you did a few minutes ago. 
Switch over to your client Mac (the one you’ll be connecting from). Establish a Remote Desktop connection on Mac via VPN If not, click the + button and add them.ĥ. Make sure there’s a green dot in front of Remote Login (SSH) and Remote Management.Click on the icon of a lock, and authenticate your user account with an admin password to enable access.Once again, go to System Preferences, but this time, choose Security & Privacy. Verify that your Firewall isn’t blocking incoming connections
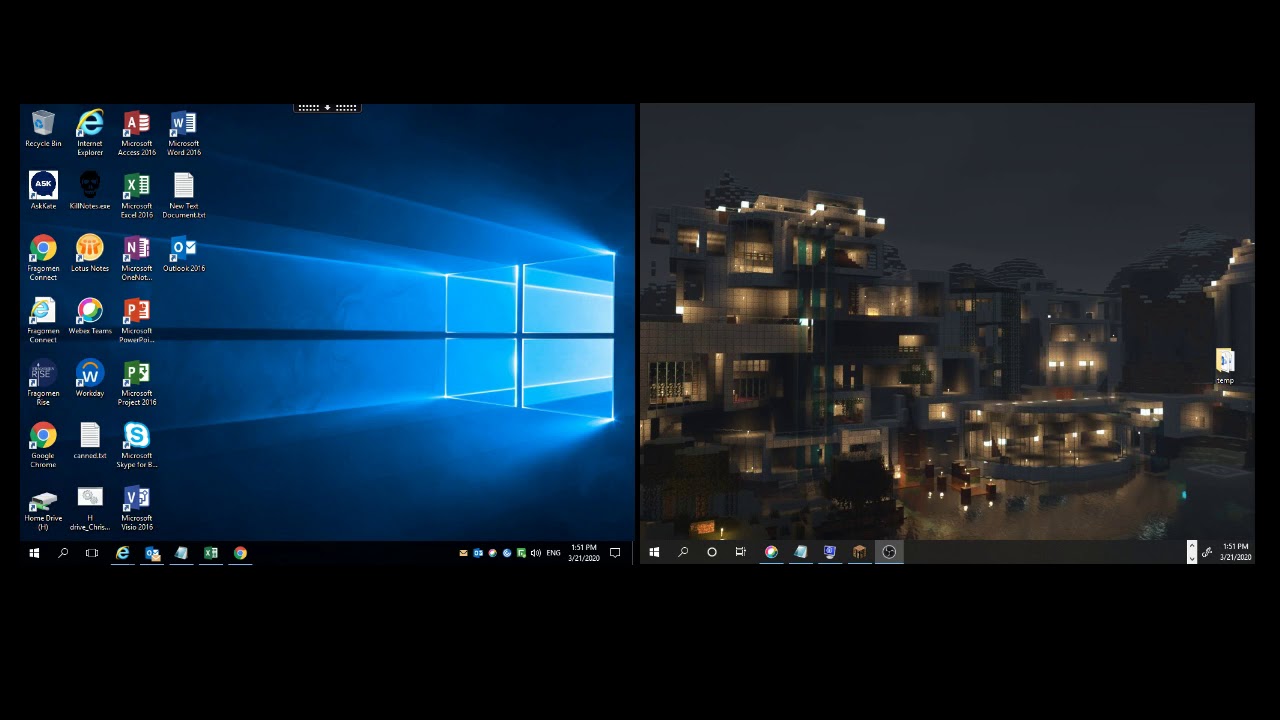
Depending on what you plan on doing, you can also enable other options such as Open and quit applications, Copy items, Delete and replace items, etc.Ĥ. Put a checkmark in front of Observe and Control.
 Click on the Options… button in the bottom right corner. Follow the same steps to set specific user accounts that will have access. Enable Remote Management by putting a checkmark in the box in front of its name in the menu. If you want to allow access for specific user accounts, select Only these users: then click the + button to select accounts.įollow steps 1 through 3 above if you quit the window, then do this: Put a checkmark in the empty box in front of it. Click on Remote Login in the menu on the left. Select Sharing from the list of options. Click on the apple icon in the top left corner. Here’s you to turn on remote login on your Mac: This adds security to the equation, and also allows you to connect to your Mac via any SSH client via (Secure Shell) using SFTP (Secure File Transfer Protocol). Leave all of the boxes checked in the next window, and click Done. Click Continue, and jot down the password somewhere safe – you’ll need it in a minute. We only recommend putting a checkmark in front of Add to Keychain if you’re the only person using the Mac. Choose a complex password and enter it twice. Open the App Store and search for ‘Apple Remote Desktop’.
Click on the Options… button in the bottom right corner. Follow the same steps to set specific user accounts that will have access. Enable Remote Management by putting a checkmark in the box in front of its name in the menu. If you want to allow access for specific user accounts, select Only these users: then click the + button to select accounts.įollow steps 1 through 3 above if you quit the window, then do this: Put a checkmark in the empty box in front of it. Click on Remote Login in the menu on the left. Select Sharing from the list of options. Click on the apple icon in the top left corner. Here’s you to turn on remote login on your Mac: This adds security to the equation, and also allows you to connect to your Mac via any SSH client via (Secure Shell) using SFTP (Secure File Transfer Protocol). Leave all of the boxes checked in the next window, and click Done. Click Continue, and jot down the password somewhere safe – you’ll need it in a minute. We only recommend putting a checkmark in front of Add to Keychain if you’re the only person using the Mac. Choose a complex password and enter it twice. Open the App Store and search for ‘Apple Remote Desktop’. #REMOTE DESKTOP VPN FOR MAC HOW TO#
Since you’re opening Apple Remote Desktop for the first time on the Mac you want to connect to, here’s how to set up a password: Then, follow the step-by-step guide below: 1. Make sure you’re connected to the VPN before you start, whether you installed a VPN app or manually setup a VPN on Mac. Use the built-in Apple Remote DesktopĮvery Mac computer comes with an Apple Remote Desktop app pre-installed – you just might not have used it yet.




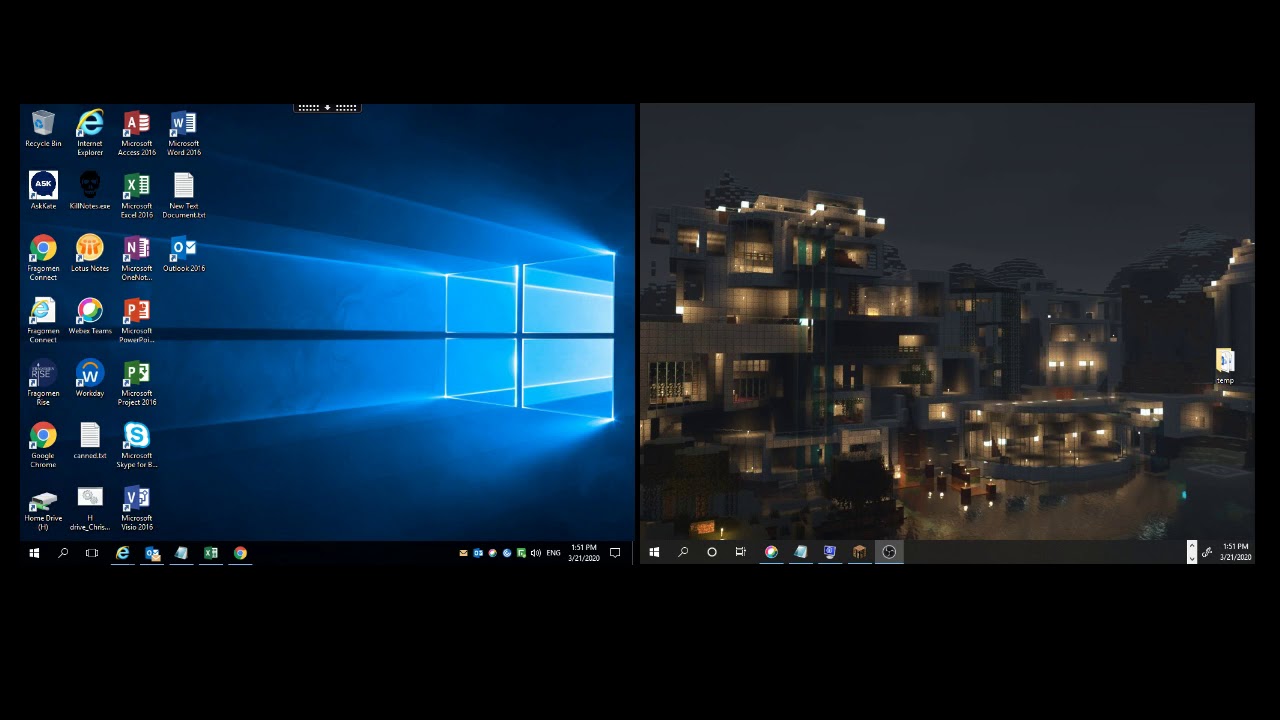



 0 kommentar(er)
0 kommentar(er)
